Start by downloading
GrabIt
First step: Install
* Double click on the exec. file you just downloaded in order to install Grabit
* A window will open, click on "Next"
* Select "I accept the agreement"
* Then click on "Next"
* In the next window, again click on "next" until you get this screen
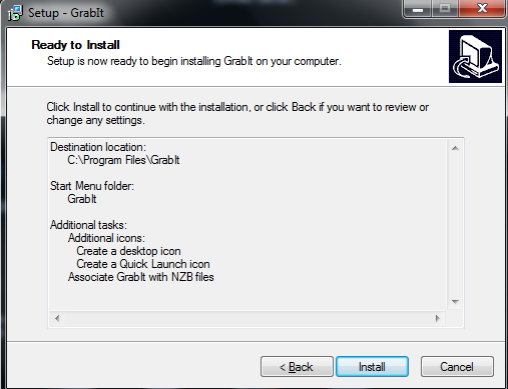
* Here click on "Install"
* Once the install is over, clic on "finish"
Second step: Setup
* The setup wizard will open, on the first screen, type the name of your server. (if you don't know it, please consult our FAQ), then click "next"
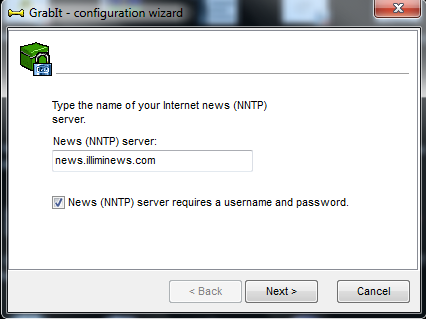
* On this new screen, in username, type your login in the first field, and your password in the second one, then click on "next"
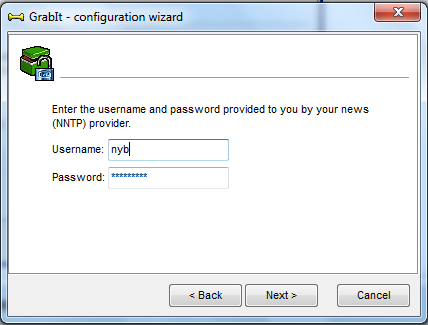
* Finally click on "finish"
In order to define the utilized port and the number of connections, in Grabit main screen, right clic on "Default server" and clic on "server properties"
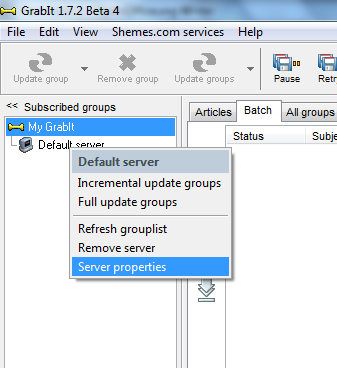
In the following screen, configure the port (check
FAQ) in the appropriate field
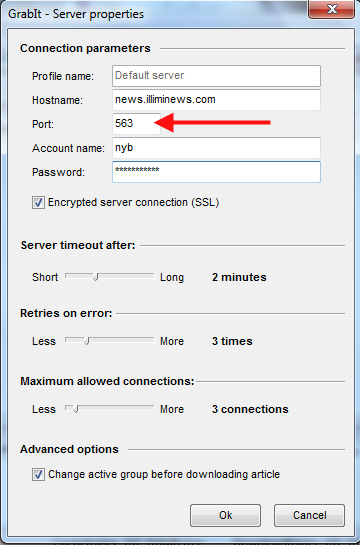
In the same window, define the number of slots you paid for.
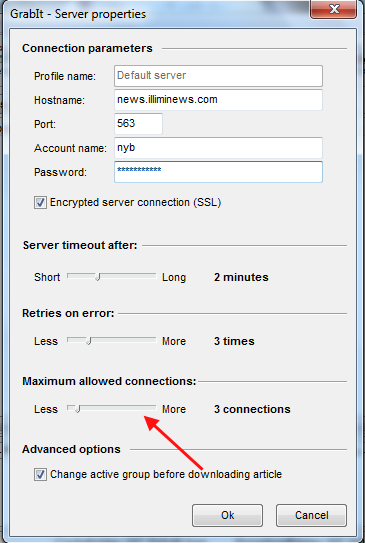
To finish the install, clic on "OK" -> GrabIt is installed :)